Back in late August we put together this post for those of you who are spending you last days/hours/minutes at the place you currently call a yob. In a nutshell… it’s how to clean all of that p-o-r-n, downloaded cute little kitty pics and other unmentionables from your hard-drive before that prick IT guys gets in there. With the latest round of layoffs (or maybe you just got a new computer and want to erase everything on your current one) we’ve seen spreading across the country we thought it might be worthy of a re-post (something that we don’t do often!!!). So… here, again, is “Is Today Your Last Day at Work?”
Are you quitting today? Heard rumors you’re getting let go? Did you get the low-down your entire department is being trimmed off the companies backside on Friday? We hope to God that none of that pertains to you!!!! But if it does, and you’re not leaving for greener pastures… our friends at LifeHacker have done their due-diligence and devised the ultimate “What you need to do to your laptop computer before you leave your job” action plan. (We’re still the bombest-ass site on the web… so don’t cheat on us with them, we’ll bring you the best o the best every time.)
Here you go… take notes, bookmark it, whatever you need for that unhappy day.
Take-home laptops are quite common in the corporate world. We’ll assume that your laptop, like most corporate laptops, is running Windows. Before we dive in, it’s probably worth noting that, yes, as a rule it’s a good idea to use your work computer exclusively for work. That’s a given. But if you’re here, that likely means that you didn’t keep your work/personal boundaries quite as clean as you may have wanted to. Even if you only occasionally checked your personal email or Facebook, you probably prefer to get rid of any trace of your personal information. So with that in mind, let’s get started.
The first thing you should consider is whether or not your laptop will be reimaged regardless of what you do. The bigger the company the more likely it is that your laptop will be immediately scrubbed upon return. Smaller companies will sometimes simply create new user accounts on machines and delete the old ones, but larger companies are more risk averse. What would happen if a laptop that belonged to someone in HR was given to someone outside of HR and that other employee was able to recover sensitive employee records? While that might be a long shot situation, most large companies avoid such issues by totally wiping the disk and putting a fresh image on it. The bigger the company you work for, the more likely nobody’s going to look at your laptop’s contents; the disk will simply be wiped.
Unless you are in a situation where the contents of your laptop are required to be turned in and cataloged or archived in some fashion (check with your company policies), your best bet for total immunity is to wipe your own laptop before turning it in. If you work in an industry with strict regulation and accountability standards or your company is currently involved in any litigation where your laptop or the contents of it are part of the litigation process, however, you really need to talk to your IT department about the best way to turn your laptop back in.
The only way to be sure is to nuke it. Wiping your own disk is the only absolutely surefire way to ensure that none of your personal data, passwords, racy pictures, pirated music, or any other non-work indiscretions are eradicated. Check out our guide to properly erasing your physical media for a primer on nuking your hard disk. Photo by resignent.
If wiping your laptop from low Earth orbit seems a bit extreme and you’re not sure if that’ll get you in more trouble than somebody in IT noticing you’ve got a bunch of CDs ripped to your laptop, let’s take a look at how you can do a decent job scrubbing your laptop without totally wiping it clean.
Search out your personal files. Start off by going through your laptop and looking for the files you remember putting on it. Check My Documents or any other folders you routinely used. Clean out the obvious stuff like the LOL Cat pictures, the saved music, the Hello Kitty collection, etc. Once you’ve cleaned out the obvious stuff you remember about, fire up Everything Portable (original post). Everything is an insanely fast and thorough disk search tool. Search for the following types of media files:
- Images: *.jpg, *.jpeg, *.gif, *.png, *.bmp
- Music: *.mp3, *.ogg, *.aac, *.wav, *.wma
- Video: *.avi, *mpeg, *.avi, *.mov, *.mkv, *.flv, *.mp4
You might have put personal files in other formats like using Word to write personal letters or a new résumé, so you’ll have to search accordingly. The file formats above will at least ensure you’re not turning in your laptop with media of questionable origin or bikini pictures from your last vacation.
Everything is a very thorough application. Don’t just
delete every file it finds, look over the results and inspect them first.
Delete any applications you’ve installed. Once you’ve deleted any wayward files you’ve found using Everything it’s time to start scrubbing applications and files. Grab a copy of Revo Uninstaller Portable here (original post). Run Revo and uninstall any applications you installed while using the laptop. Be cautious here and make sure you’re only uninstalling apps you put on the machine.
Scrub the virtual debris and remnants. After you’ve run Revo, grab a copy of CCleaner Portable(original post). CCleaner will help you find bits and pieces of your digital adventures (browser cookies, leftover remnants of programs run, etc.) and purge them.
Once you’ve lightened the virtual load with those two applications, it’s time to go in and clean house in your web browser. CCleaner might have nuked the cookies and such but you still need to purge the bookmarks and history file. Check out our guide to browsing without a trace for more information on purging your browser.
Wipe the free space clean to erase the evidence. At this point you’ll have dug through your files, purged your programs, cleaned your web browser, and vacuumed up the crumbs left behind with CCleaner. Now it’s time to overwrite the files that were deleted in the previous steps. UsingEraser Portable (original post), perform a wipe of all open space. Note that you’re not wiping the whole disk with this maneuver; you’re just overwriting all the “empty” space on the disk to ensure that the files you’ve deleted are unrecoverable.Depending on whether you totally nuked your disc or scrubbed it incrementally using the portable tools we suggested, you’ve now got either a totally bare laptop or a pretty well-cleaned one. Before we leave this topic, however, we’ve got a few tips that you can take with you to your new place of employments.
Buddy up with IT. If you’re friendly with the people in the IT department, you can glean all sorts of information from them about how things run. They’ll also be more likely to help you when you need technical assistance and more likely to not concern themselves with the personal stuff you may or may not leave behind on your laptop come quitting time. Most of what IT has to deal with, major server melt downs aside, consists of fielding the questions from really un-knowledgeable end users. If you’re nice to them and make an effort to ask intelligent questions that make their lives easier, they’ll love you forever.
Preemptively image your disk. There’s a strong chance your next job will involve a laptop too. Make things easier on yourself the next time around by making an image of your hard drive as soon as you get your laptop. When it comes time to leave, you can reimage your own laptop back to the state it was in the day they gave it to you. You can do this in a variety of ways, but we’d suggestgrabbing a portable copy of Drive Image XML and then reading over our guide to hot imaging your hard drive with Drive Image XML to get started.
Now you’ve got a clean hard drive and the tools to create a clone of the laptop your future IT department throws your way. Good luck at your new job!
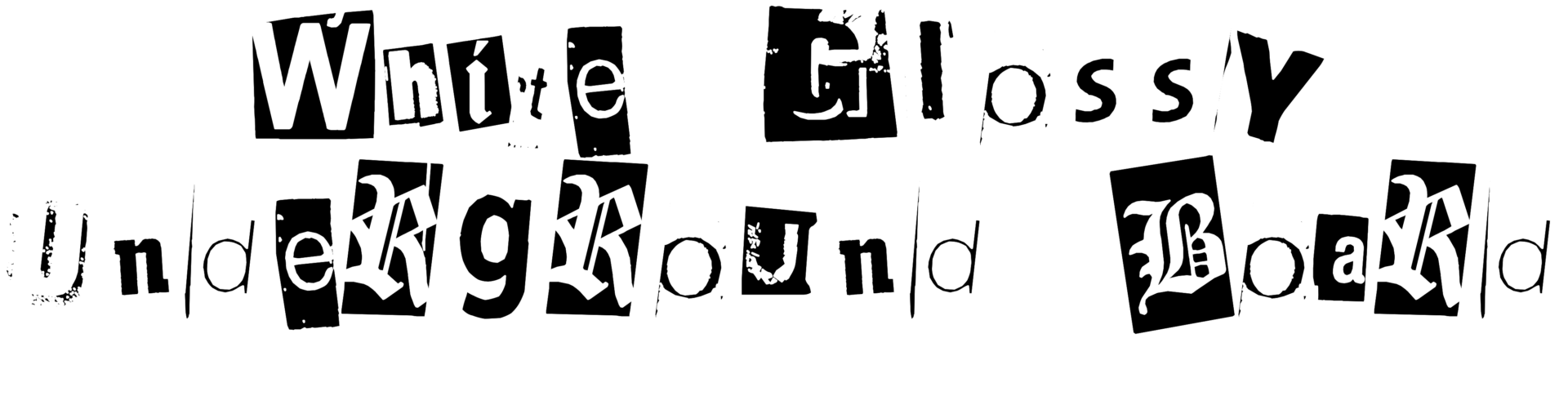
 The first thing you should consider is whether or not your laptop will be reimaged regardless of what you do. The bigger the company the more likely it is that your laptop will be immediately scrubbed upon return. Smaller companies will sometimes simply create new user accounts on machines and delete the old ones, but larger companies are more risk averse. What would happen if a laptop that belonged to someone in HR was given to someone outside of HR and that other employee was able to recover sensitive employee records? While that might be a long shot situation, most large companies avoid such issues by totally wiping the disk and putting a fresh image on it. The bigger the company you work for, the more likely nobody’s going to look at your laptop’s contents; the disk will simply be wiped.
The first thing you should consider is whether or not your laptop will be reimaged regardless of what you do. The bigger the company the more likely it is that your laptop will be immediately scrubbed upon return. Smaller companies will sometimes simply create new user accounts on machines and delete the old ones, but larger companies are more risk averse. What would happen if a laptop that belonged to someone in HR was given to someone outside of HR and that other employee was able to recover sensitive employee records? While that might be a long shot situation, most large companies avoid such issues by totally wiping the disk and putting a fresh image on it. The bigger the company you work for, the more likely nobody’s going to look at your laptop’s contents; the disk will simply be wiped.




